V tomto tutorialu si popíšeme jakým způsobem je možné dávkově importovat *.pst soubory do Exchange v Office 365, což je činnost která bývá občas požadavkem součástí migrace, či přechodu z původních e-mailových služeb na O365.
V prvním kroku je třeba vytvořit v exchange skupinu s právy pro „import/export“ a přidat do ní patřičné účty, pod kterými půjde operace provádět.
Pojďme na to:
Ve správci Office 365 , v záložce „Admin centers“ , klikneme na „Exchange“:
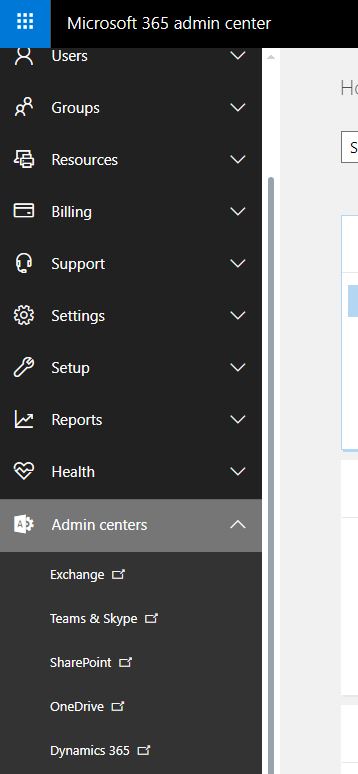
V sekci „permission“ otevřeme „admin roles“:
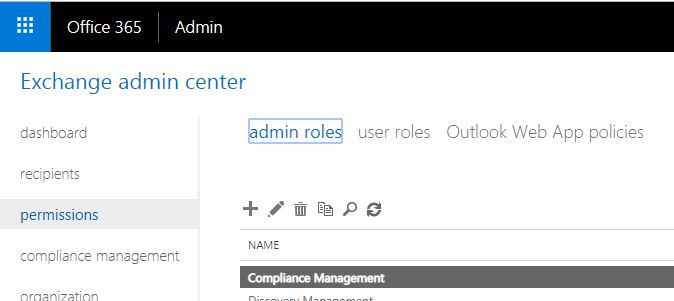
přes symbol „+“ založíme novou roli , libovolně pojmenujeme , vybereme, že má jít o Roli „Mailbox Import Export“ a v sekci „Members“ přidáme účet / účty pod kterými budeme import provádět.
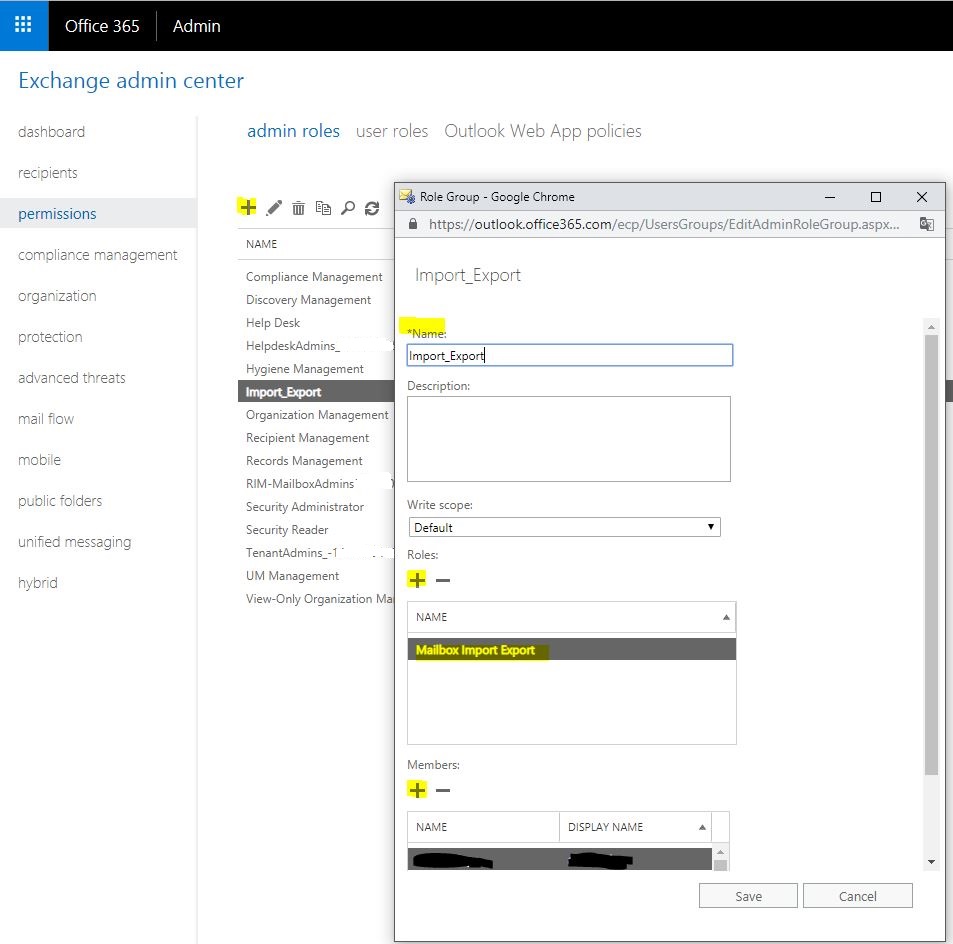
Import PST
Teď se pustíme do samotného Importu .PST souborů
Přejdeme zpět do „Admin centra“ , na záložku Setup a klikneme na „Data migration“:
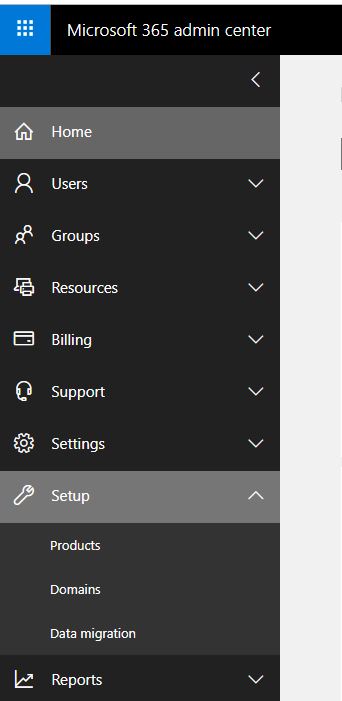
Na záložce Import vybereme „Upload PST files“
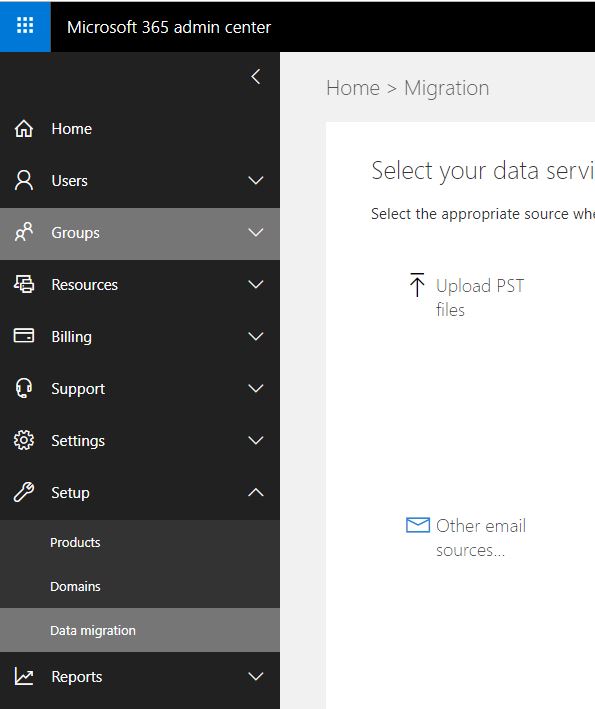
Teď už to začne být zajímavější
Kliem na „+New import job“ založíme Importovací úlohu:
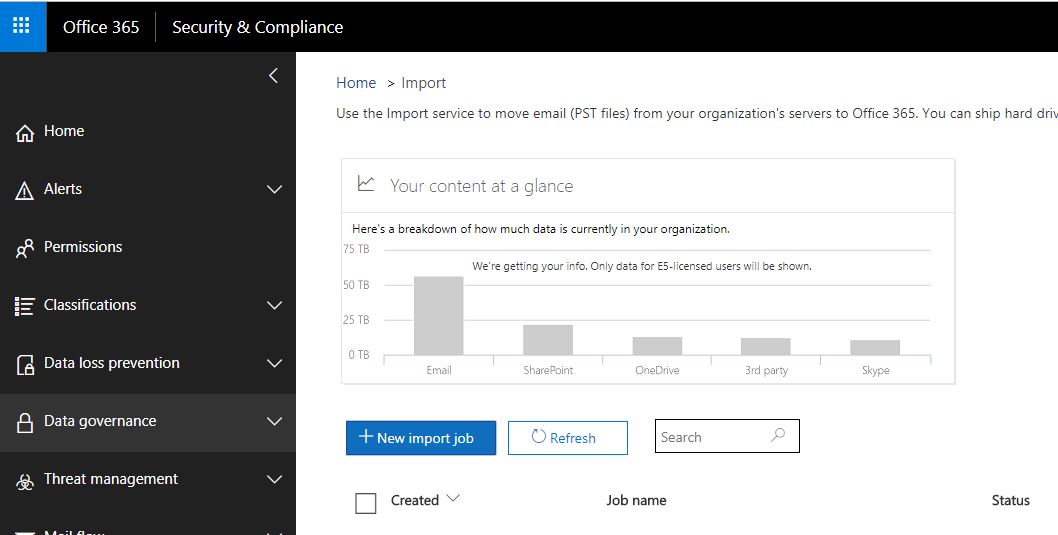
Libovolně ji pojmenujeme:
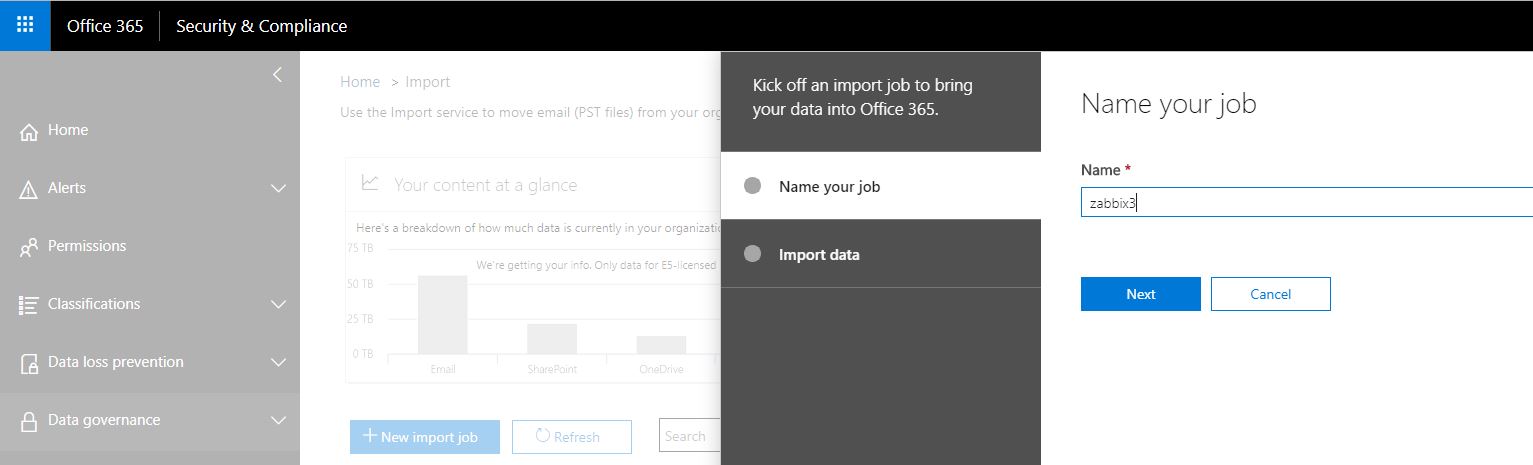
V dalším kroku zvolíme , že budeme importovat nahráním souboru přímo.
Vybíráme tedy Upload your data:
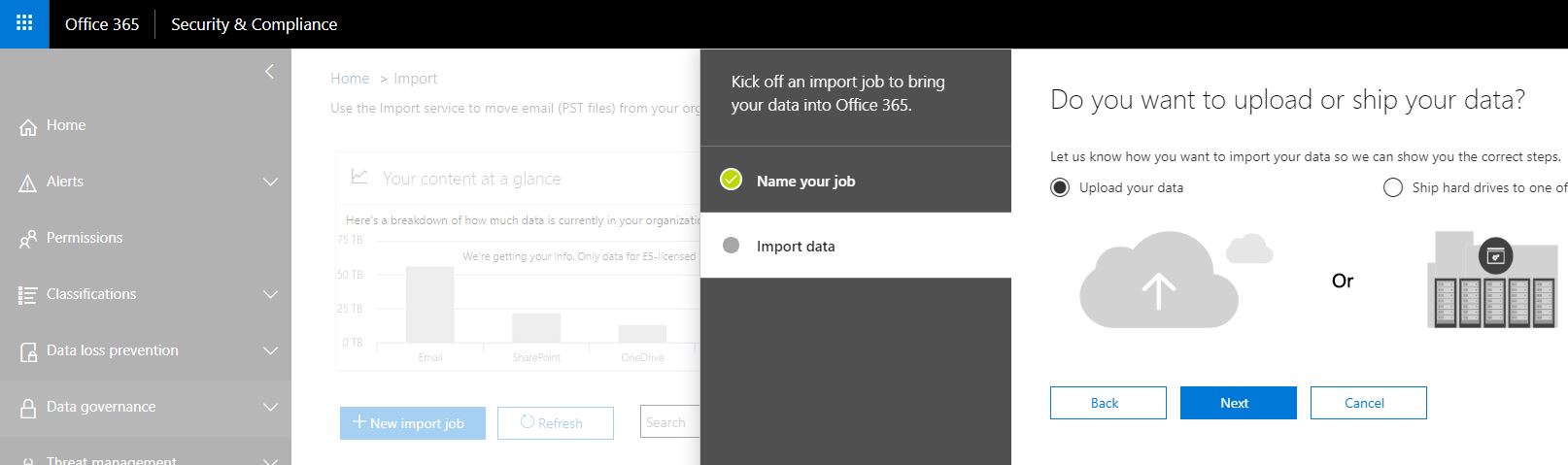
V dalším kroku nás zajímá „Show SAS URL“ – na tento řádek si klikneme a URL vykopírujeme:
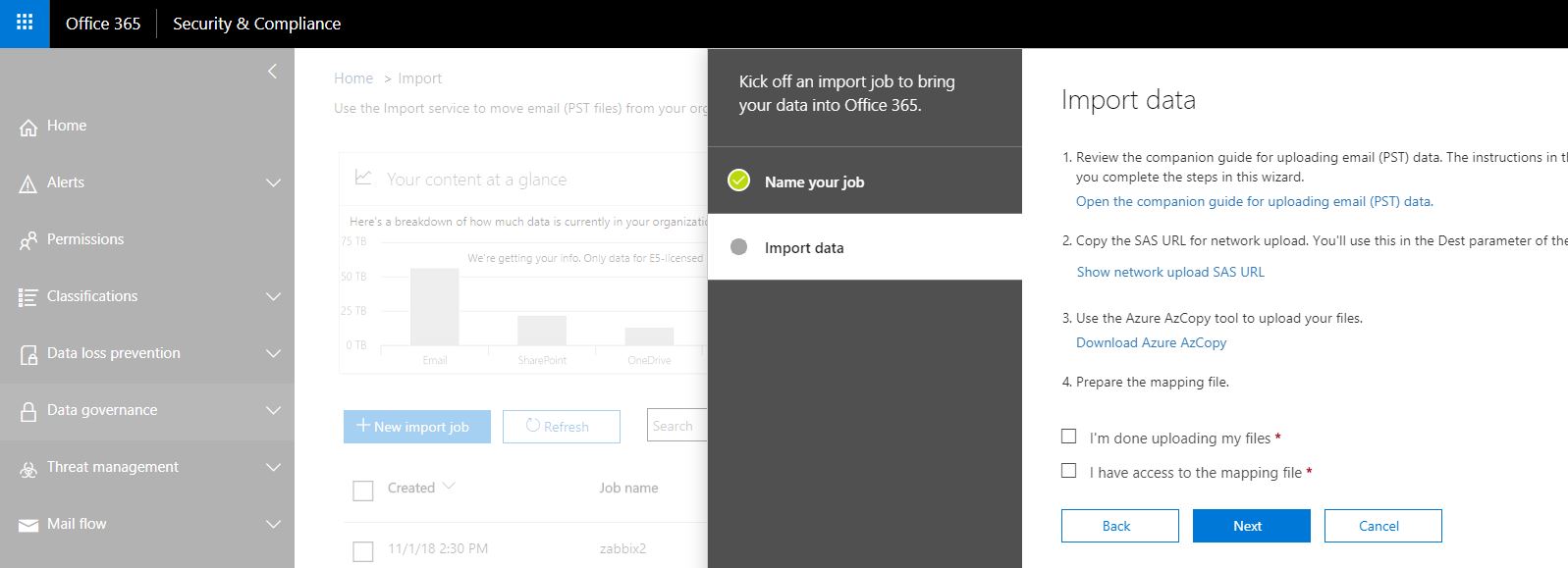
SAS url vložíme do aplikace Microsoft Azure Storage Explorer ( pokud nemáte k dispozici, stažení je možné z url: https://azure.microsoft.com/en-us/features/storage-explorer/ ).
Po instalaci programu klikneme v jeho levém menu na znak zásuvky a vybereme „Use a shared access signature URI“ a pokračujeme Next:
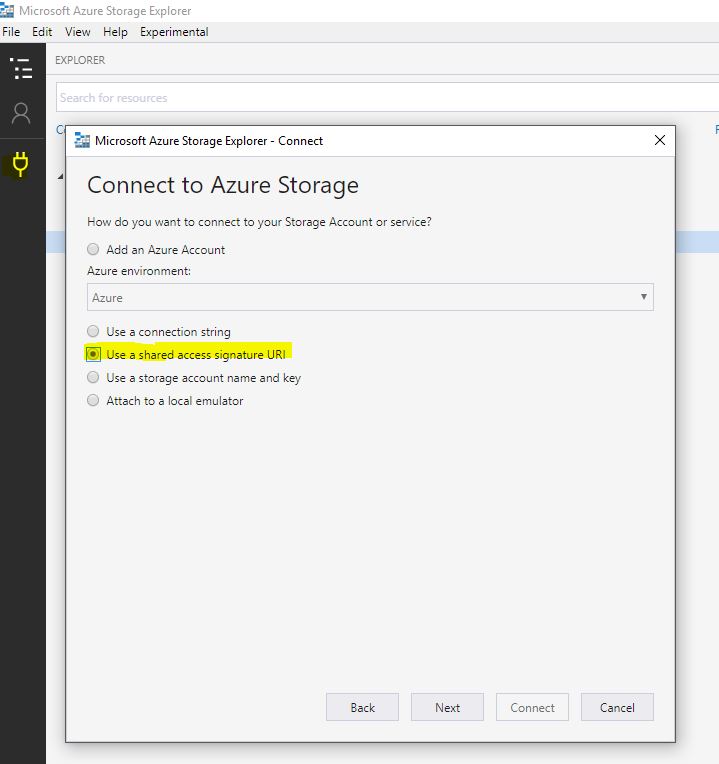
Sem vložíme do druhého řádku vykopírovanou URL adresu, klikneme Next a Connnect:
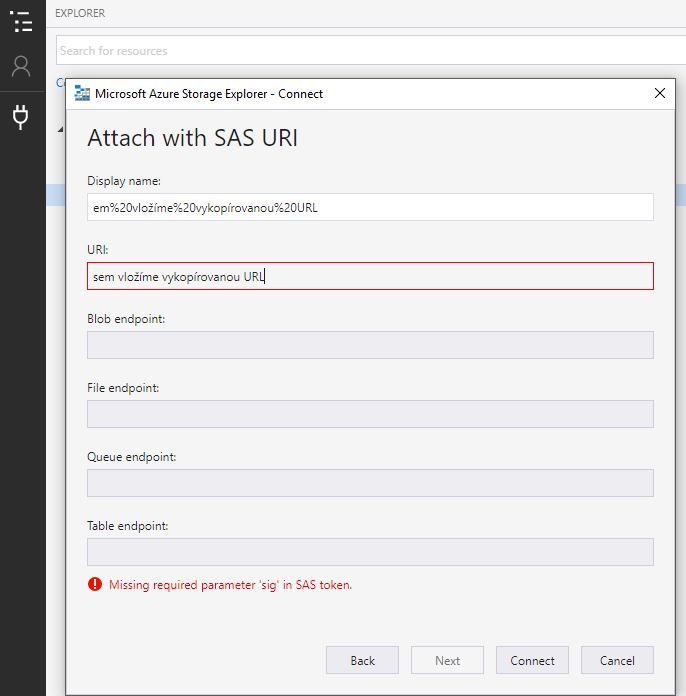
Otevře se okno exploreru v němž provedeme upload našich PST:
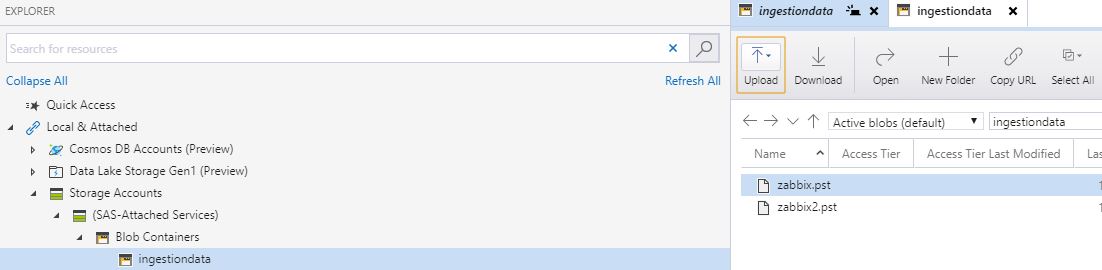
Vrátíme se zpět do webové konzole
Zaškrtáme že máme soubor PST připravený k importu a že máme mapovací CSV, jehož vzor uvedu na konci tutorialu.

Vybereme zmíněné CSV přes Select mapping file:
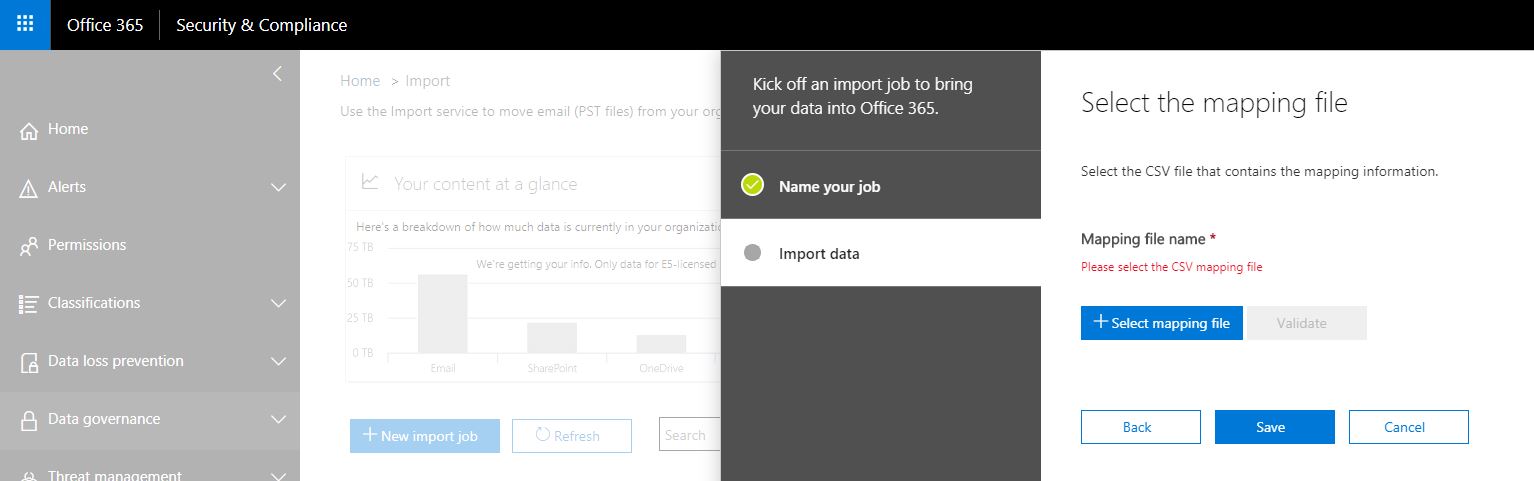
Pokud bude řádek s CSV červený , kliňete na „Validate“ , měl by zezelenat
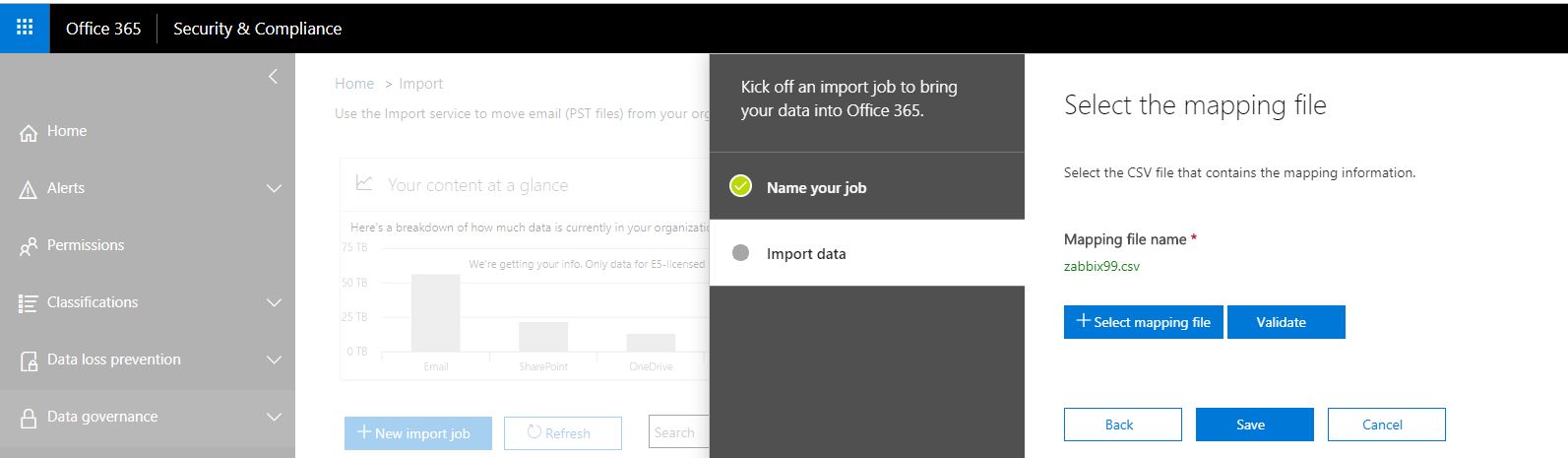
Dokončíme průvodce:
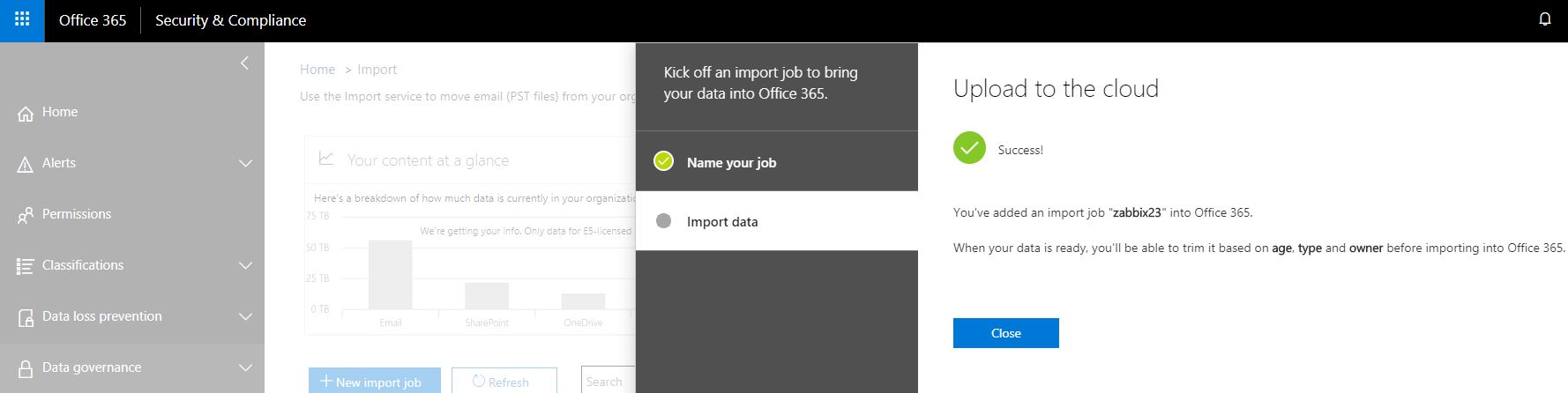
Následně budeme bombardováni několika e-maily, kde potvrdíme , že chceme import provádět.
Odkaz v mailu nás přesměruje opět do webové konzole, kde odklikáme:
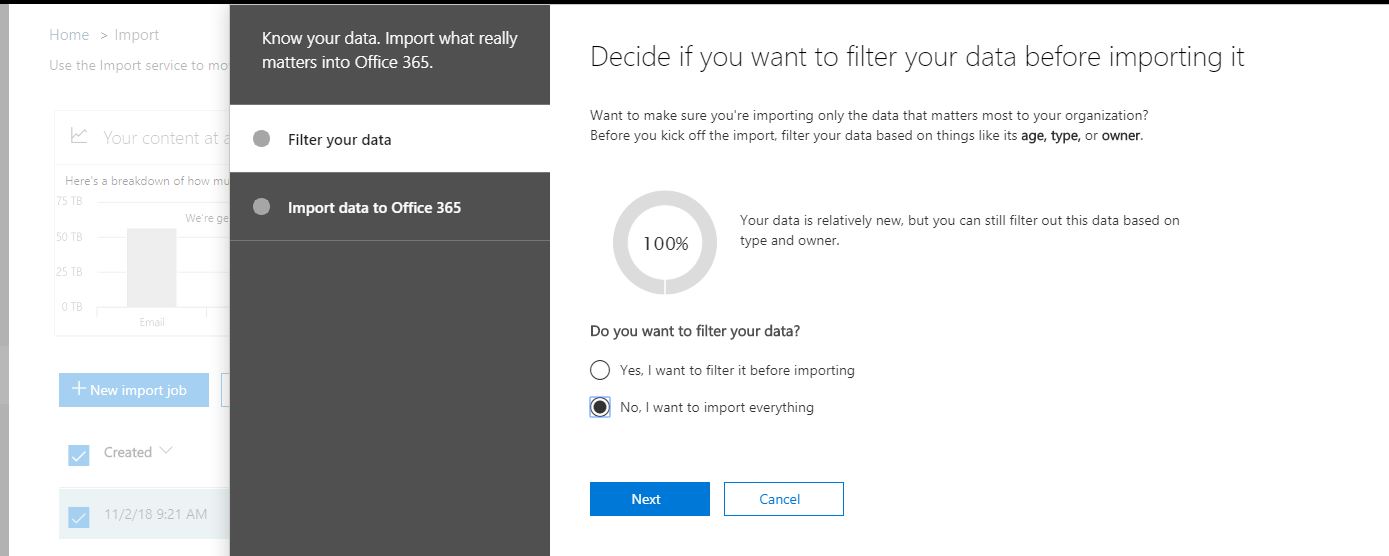
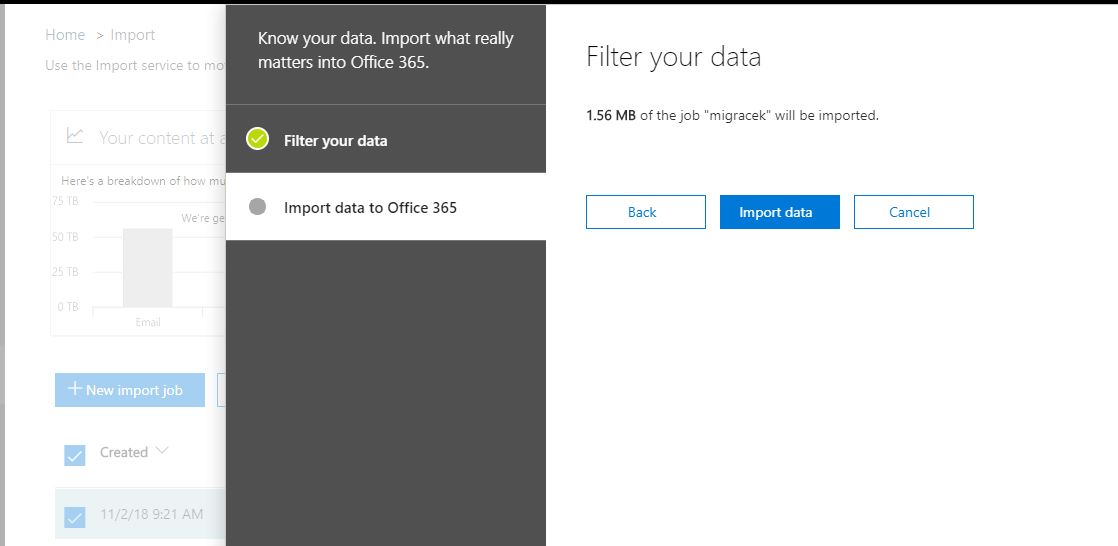
Dále je možné sledovat progress , ale ten se spustí opět se spožděním:
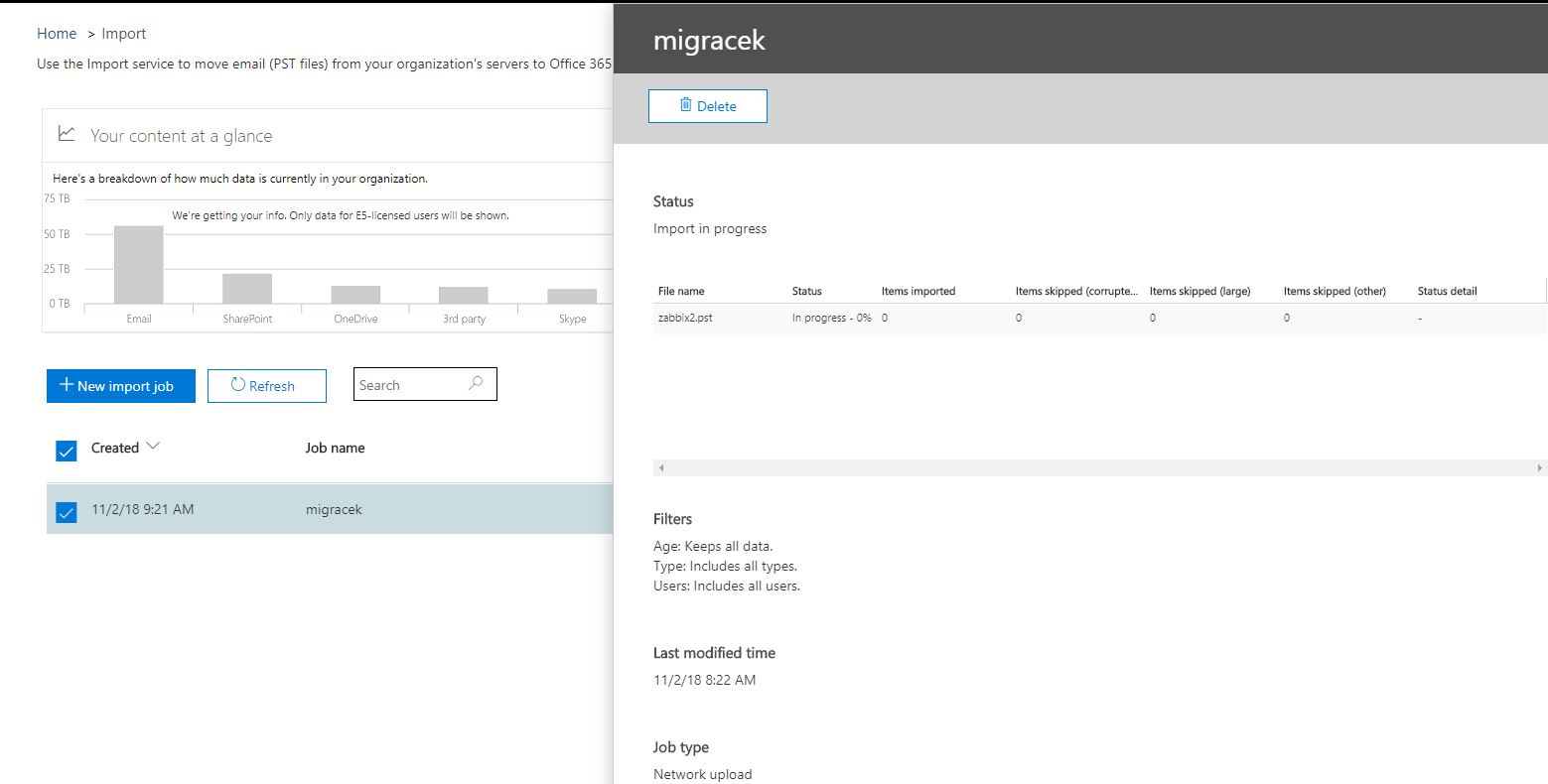
Po validaci a další časové prodlevě bude Import dokončen.

V případě , že by se dlouho ( desítky minut ) nic nedělo , je úlohu možné rozkliknout a spustit ručně klikem na „Import“ ( zobrazil by se před klikátkem „Delete“).

Po rozkliknutí je též vidět stav v jakém import doběhl.
V outlooku se pak importované emaily zobrazi ve složce „upgrade“ , tedy tak, jak jsem si ji v CSV na konci řádku pojmenoval.
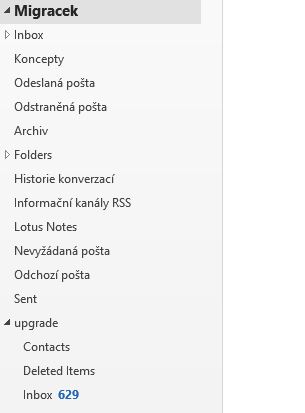
Vzorový CSV soubor: import

Příznivec Open Source, Linuxu a IT obecně.
Živí se jako Ajťák, ve chvílích volna žije internetem a cestováním po významných pamětihodnostech zemí českých a moravských .


1 komentář
Přidat →OK sem se pokousel si to presunout ze stareho do noveho pocitace a nic_